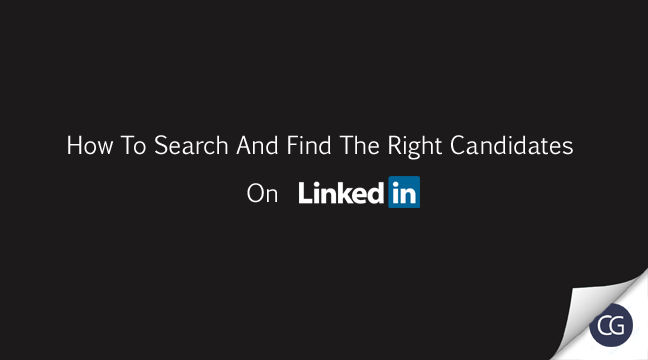
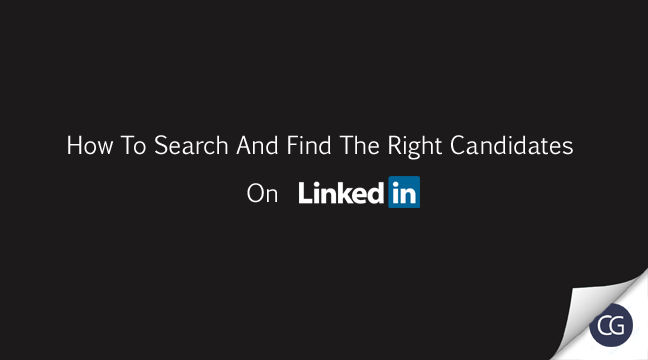
LinkedIn might have over 300 million members, all the more why finding the right candidate might feel like looking for the needle in a stack. But worry not. LinkedIn has an array of tools and tricks that could make the job easier, faster and more relevant.
Good ol’ search:
The effectiveness of a simple search string should never be overlooked. Not only do they help find the right candidate on LinkedIn, but they also save a recruiter a great deal of time. Before we begin it is important to know that it is always advisable to have a good plan in place
Let’s look at some of the practices on LinkedIn for an effective search:
Boolean search strings
This might sound intimidating and confusing, but we are here to tell you, constructing an effective search string can’t be more easy and straightforward.
AND
E.g. software engineer AND “senior developer”
Very straightforward. This search shows a combination of software engineer and senior developer. You will simply not see any profiles that do not have both of the above terms.
OR
E.g. designer OR UX Designer OR Wireframe designer
OR command is a great way to widen the search. You just need to match one of the terms to get a high volume of results.
NOT
E.g. UI Designer NOT “Web Designer”
The ideal time to use this command is when you have a very specific requirement and you don’t want it to get mixed with similar profiles.
“ Quotation marks ”
Quotation marks is used when you want to look for a phrase as a whole. Not using Quotation marks will treat the phrase as different words and not as a whole
E.g. Software architect- would give you for both software and architect. Whereas “Software architect” -would show results for the phrase Software architect
(Brackets)
Brackets are best for building complex strings. Elements that are placed within brackets are given priority over other phrases.
So, if you have a specific requirement like a BD or a Manager, that have worked in one of the following companies mentioned, you could take the help of brackets.
E.g. (“BD” OR “Manager”) AND (Zomato OR Facebook OR Amazon OR OLA)
So the above result will show, BD Or Managers who have worked in Zomato or Facebook or Amazon or OLA.
NOTE: Avoid stop words like ‘I’, ‘a’, ‘in’, ‘from’, etc as they tend to break your search strings. LinkedIn is built to ignore these words and assume an ‘AND’ in its place.
Advanced Search:
LinkedIn apart from the usual general search, also provides an opportunity for advanced search, giving you more control over your searches. You can specify where you want the terms to appear during a search
E.g. For a term specifically in the ‘job title’
There are several paid options as well, however even discounting all of that, this is a great place to start.
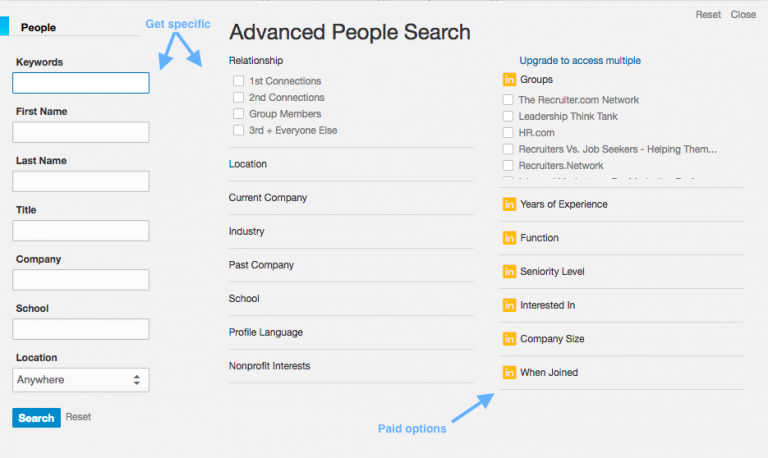
So, the above image is what you get when you click on the advanced option on LinkedIn. There you can see are a lot of filters to make your search more accurate. Let’s look at a few of the basic ones:
Keywords
On the right is Keywords. Here, you can type in a word and LinkedIn will look through the entire profile of the candidate to look for that specific keyword. Like literally anywhere in the profile. This is useful when you are looking for a skill or a particular experience, etc.
E.g. If your requirement is a designer for poster making with lightroom editing skills, your search would look like this:
(graphic designer OR “graphic designer” OR designer OR photoshop) (poster OR Corel draw OR Lightroom OR photo editing OR poster making)
*NOTE: This field does not allow you to search for a candidate’s employment or education dates. You will need a premium account to access those filters.
Tite
Next, we will look at the title field. It will help you narrow down your search and get very specific results. The field looks for the words specifically in the job title of a candidate. So enter very specific words, and the longer your search input, the lesser candidates your search will provide. You can also refine your search by selecting the ‘current’ title option or ‘past’ title option, whatever is more relevant for that particular search.
Company
This field will look for keywords in the candidate’s employer name or maybe in the company’s name. This is particularly useful if you want to look for companies of a particular sector.
E.g.If the sector you are looking for is in the manufacturing of tyres, then your search should look something like this:
(manufacturing tyres OR tyre production OR MRF)
Similarly you have fields like Country and school. Now the school field if useful when you are looking for a specific degree in your candidate like a masters etc.
Also, there are several tools in the market like LinkedIn X-Ray Search, that help you search and yield better search results, off LinkedIn.
This content was brought to you by Evalground Online Testing Platform. Evalground is an online assessment and test evaluation system focused on helping Recruiters in initial screening of potential candidates from an ocean of job seekers in an automated way.Evalground supports Online Aptitude Tests, Spoken English Communication Skills Assessments, Coding Contests in JAVA, C, C++, Ruby, Python, JavaScript and PHP. Evalground also supports Automated asynchronous interviews. Evalground Screening Tests can be used by Recruiters during campus hiring or to screen walkin candidates.
